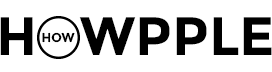Lo primero que tienes que hacer cuando compras un equipo Apple es crearte un Apple ID. Una cuenta ligada a tu correo que utilizaras para acceder a todos los servicios de Apple y hacer que todos los dispositivos y sus aplicaciones funcionen correctamente. Si hace mucho tiempo de eso, es posible ese correo que usaste inicialmente este desactualizado o que ni siquiera lo utilices. Aunque eso no hace que dejen de funcionar tus equipos Apple, puedes encontrarte que tanto tus compañeros o amigos no podrán localizarte por FaceTime, Mensajes de Apple u otras aplicaciones del sistema. La solución para esto es cambiar el mail del Apple ID al correo que realmente utilizamos, teniendo todo en orden.
Puede parecer que un cambio así es algo complicado o puede acarrear muchos problemas, pero lo cierto es que Apple ha simplificado este sistema y el cambio es casi instantáneo en todos nuestros equipos. Aun así y por seguridad siempre recomendamos hacer una copia de seguridad de todos nuestros datos, documentos, archivos o fotos antes de realizar cualquier cambio.
Cómo cambiar el mail del Apple ID
Tiempo necesario: 1 minuto
Actualizar el mail de nuestro Apple ID es algo muy sencillo que podremos hacer a través de la web de soporte de Apple o incluso desde el propio iPhone o iPad. Pero según nuestra experiencia es recomendable usar la web de soporte de Apple para realizar este cambio, ya que una vez completado se cierra de manera automática la sesión en todos nuestros equipos.
- Accedemos a la web del ID de Apple
Accedemos desde un Mac o PC a la web de gestion de nuestra ID de Apple > appleid.apple.com

- Editar cuenta
Una vez introducidas nuestras credenciales vamos a la sección ‘Cuenta’ y pulsamos en ‘Editar’.
- Cambiar Apple ID
En la parte superior y justo debajo de nuestro correo aparecerá un texto en azul que pone ‘Cambiar ID de Apple’. Lo pulsamos e introducimos el nuevo correo que queremos asociar a nuestra cuenta.

- Correo de verificación
En el caso de que se trate de una cuenta de correo de terceros (no de Apple), se nos mandará un correo de verificación con un código que necesitamos poner para aceptar el cambio.
Una vez seguidos estos pasos se actualizara el correo de nuestra Apple ID en todos nuestros equipos. Un cambio en la ID de Apple que genera de manera automática el típico aviso informativo de que se está utilizando un nuevo dispositivo para FaceTime y mensajes de Apple. Un aviso normal e informativo que bastará con aceptarlo.
Para terminar de hacer las cosas correctamente os recomendamos eliminar la cuenta de correo antigua. Para ello dentro de la sección cuenta del Apple ID, veremos que hay una parte que pone ‘Disponible en’ donde veremos los correo asociados. Pulsamos en la ‘X’ al lado del correo antiguo y eliminamos por completo esa dirección de correo anticuada que teníamos.