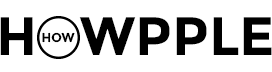Si acabas de empezar en el mundo Mac de Apple, e posible que desconozcas que el sistema operativo de vuestros equipos trae una aplicación conocida como «Automator» para crear flujos de trabajo de acciones repetitivas con solo pulsar un botón. Una aplicación que podréis encontrar a través del Finder > Automator, o en el Dock > Aplicaciones > Automator con la que tras unos fáciles ajustes nos facilitará (y mucho) la vida.
Ya os hemos contado como traducir textos automáticamente y a extraer textos de documentos PDF gracias a «Automator», así que para continuar sacando provecho del sistema operativo de Apple, os vamos a enseñar a crear una carpeta donde todos los documentos que pongamos en ella se imprimirán automáticamente.
Si es la primera vez que ves esta aplicación de Mac OS X, la aplicación Automator consta de tres columnas diferentes que deberemos ir rellenando con la acción que queramos hacer de manera automática:
- La columna de la izquierda nos muestra las distintas acciones que podemos hacer.
- En la columna central nos aparecerán las diferentes opciones de las acciones de la primera columna.
- La columna de la derecha donde haremos finalmente el flujo de trabajo.
Cómo crear una carpeta para imprimir automáticamente con Automator
- Como la acción va a estar vinculada a una carpeta donde todos los documentos que pongamos se imprimirán automáticamente, lo primero que tendremos que hacer será crear dicha carpeta. Para ello pulsaremos con el botón derecho del ratón en el escritorio y seleccionaremos «Carpeta Nueva», lo que creará una carpeta en nuestro escritorio que nombraremos «imprimir» o como más nos guste.
- Una vez creada la carpeta, lo siguiente que debemos hacer es usar la aplicación «Automator» para crear el flujo de trabajo. Para acceder a Automator vamos a la carpeta Aplicaciones > Utilidades > Automator, o a través del Finder > Automator.
- Al abrir la aplicación nos aparecerá un cuadro con diferentes tipos de acciones a crear, así que para la creación de esta carpeta de impresión automática seleccionaremos «Acción de Carpeta».
- Una vez abierta seleccionada la «acción carpeta» deberemos seleccionar la carpeta de destino (que se encuentra en el escritorio de nuestro equipo) en el desplegable de arriba a la derecha.
- Vamos a la barra del buscador y escribimos imprimir, apareciéndonos varias opciones en la columna central. Localizamos la que dice «Imprimir ítems del Finder», la seleccionamos y la arrastramos a la columna de la derecha del todo.
- Seleccionamos la impresora en donde queremos que imprima por defecto y guardamos la acción bien con Comando (⌘) + S, o pulsando en la barra superior Archivo > Guardar con el nombre que queramos.
A partir de este momento, cada documento imprimible (Pages, PDF, Word, Excel, Numbers, etc…), fotografía o documento que pongamos en dicha carpeta, se imprimirá de forma automática tras unos segundos.
Como siempre creemos que es importante recordaros que es importante ayudar al medio ambiente, y aunque esta acción que hemos creado es increíblemente útil, os animamos a imprimir únicamente lo estrictamente necesario. El planeta y todos los que vivimos en él te lo agradeceremos.
“En Howpple somos expertos en Apple, sus productos y ese ecosistema único. Si quieres consultar otros artículos tan interesantes como este, no dudes en visitar nuestra web o seguirnos en FaceBook, Twitter, YouTube o Instagram para enterarte de todos los tutoriales que publicamos. ¡Te esperamos!”