Muchos sois los que nos preguntáis a través de nuestro formulario de contacto, o de las redes sociales (Facebook, Twitter, YouTube o G+), sobre cómo hacer un Screecast o grabar la pantalla del iPhone o iPad en nuestros equipos Mac. Una función muy útil a la hora de realizar trabajos, probar aplicaciones o preparar un video tutorial en YouTube que es posible gracias a macOS y la aplicación nativa de video QuickTime.
Cierto es que existen muchas aplicaciones de terceros como reflector (que ya va por su tercera versión), que nos ofrecen mascaras personalizadas de diferentes modelos de iPhone o iPad, pero el potencial de macOS es tal, que no está de más saber como usarlo y dejar un poco de lado la necesidad de utilizar software de otras compañías, siguiendo estos sencillos pasos.
Cómo grabar la pantalla del iPhone y iPad en Mac
- Lo primero que tendremos que ha hacer es conectar por cable nuestro iPhone o iPad al Mac.
- Buscamos y abrimos QuickTime
- En el menú superior de QuickTime, vamos a Archivo > Nueva grabación de video

- Al pulsar en esa opción, nos aparecerá la pantalla de grabación de QuickTime en la que se nos mostrará lo que la cámara integrada iSight de nuestro Mac tiene delante.

- Al lado derecho del botón grabar, hay una pequeña flecha que al pulsarla abrirá un menú con las distintas opciones y equipos a mostrar, donde seleccionaremos nuestro dispositivo iPhone o iPad (También podremos seleccionar la fuente de audio, por si os animáis con los Podcast).

- Tras seleccionar nuestro equipo, aparecerá inmediatamente en la pantalla del Mac TODO lo que se muestre en nuestro iPhone o iPad. Una pantalla que podremos grabar simplemente pulsando el botón rojo.
Podemos iniciar la grabación de nuestro iPhone o iPad tanto en modo vertical como en modo horizontal, pero una de las limitaciones que tiene este sistema es que no podemos cambiar el modo durante la grabación, ya que se cortaría la grabación de manera automática.
Una vez hayamos terminado de grabar la pantalla del iPhone o Screecast, pulsamos parar grabación y QuickTime nos dará a opción de compartir dicho video de manera automática o guardarlo en nuestro Mac para editarlo posteriormente.
Un sistema muy rápido y sencillo para todos aquellos de vosotros que buscabais la manera de poder ver las pantallas de vuestros equipos portátiles iOS en los escritorios de vuestros equipos Mac.

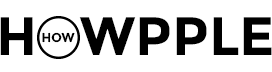



Pero no graba sonido. Un fallo muy grande desde hace mucho. Antes tenias que descargarte Soundflower y así había sonido pero dejó de funcionar y que yo sepa no hay otra opción.
Buenas Cruz:
Para grabar el sonido interno basta con que el volumen del iPhone o iPad esté activado (hay que quitar el modo silencio). Además tienes que tener en cuenta que algunas aplicaciones como por ejemplo Apple Music y algunos juegos pueden tener los derechos protegidos y por eso no permiten grabar el sonido.
Nosotros lo hemos probado y si se graba el sonido interno, así que prueba otra vez ahora.
Un saludo
Es verdad, graba el sonido pero con la pantalla del Iphone. Yo es que decía captura de pantalla del MAC con kickTime. Gracias, esto tambien me vale.
Buenas, y si mi Mac no me da la opción de grabar? Anteriormente si podía grabar la pantalla de mi iPhone pero ahora que lo intento nuevamente no me aparece ni la opción de grabar pantalla del iPhone.